スクリーンロック機能
スマートフォン端末制限アプリのアイコンをタップすると、画面表示前にあらかじめ設定した4桁のパスコード入力を求める、スクリーンロック機能をご利用いただけます。
お客様環境によっては、セキュリティポリシーによりシステム管理者によりスクリーンロック機能の利用が必須となっている場合もございます。
ご利用状況に応じて、以下の利用手順をご参照ください。
1-a.ユーザー任意で設定する場合の利用手順
操作メニューより「設定」>「スクリーンロック」>「スクリーンロックを有効」の順に選択します。
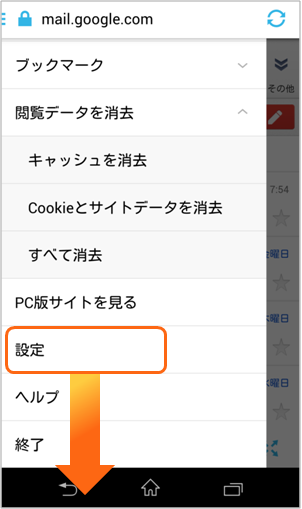
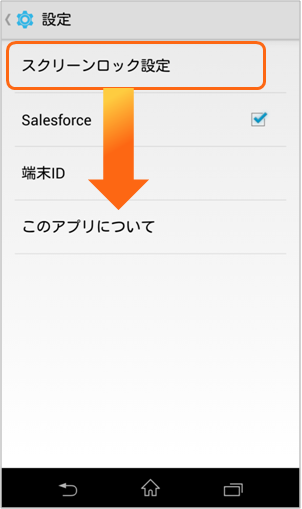
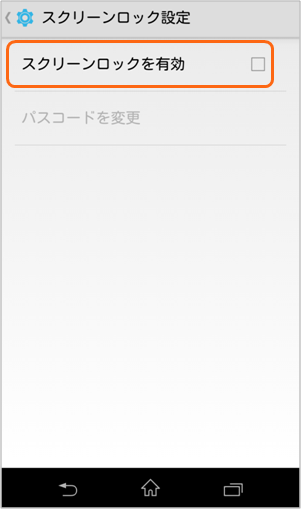
スクリーンロック解除のための4桁のパスコードを設定します。
4桁以上のパスコードを設定することはできません。
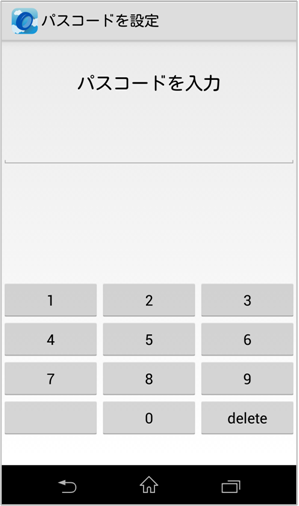
パスコードを設定したら、スクリーンロック設定が有効の状態になります。
設定画面の表示は以下のようになります。
・スクリーンロックを有効のチェックONで表示
・パスコード変更のメニューが選択可能
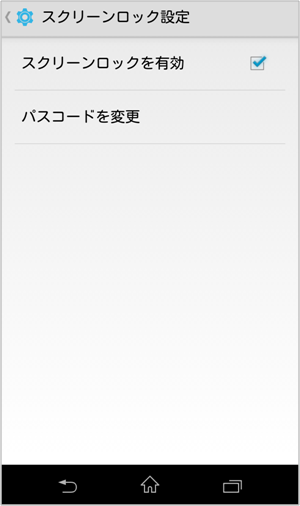
【スクリーンロック設定後のご利用フロー】
ホーム画面からアプリのアイコンを選択すると、パスワード入力画面が表示されます。
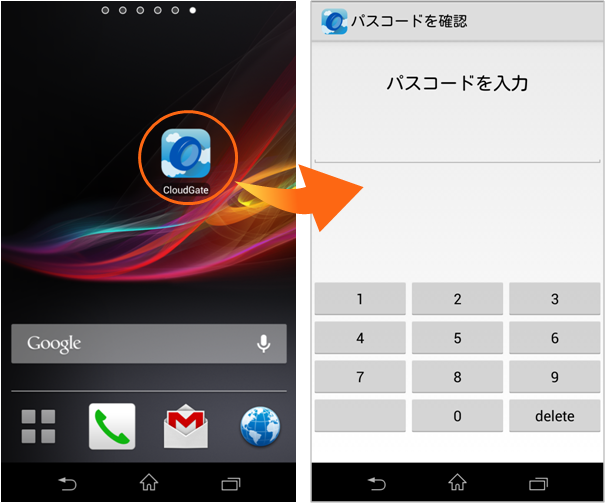
パスワードが正しく入力されると、アプリが起動します。
SSO認証のセッションが切れている場合は、SSOログイン画面が表示されます。
SSOログイン後、Gmail受信トレイが表示されます。
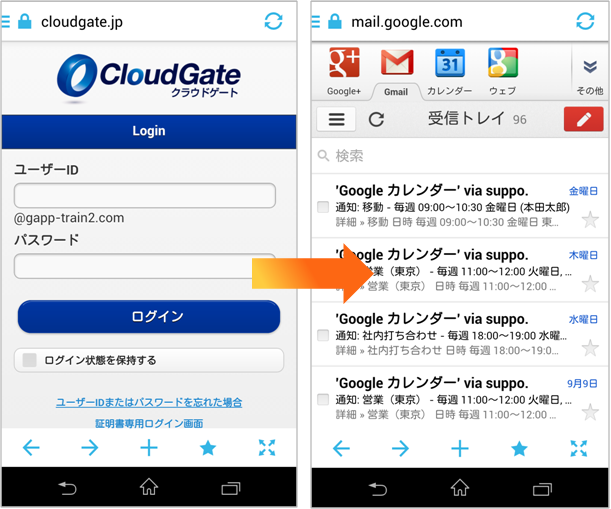
◆SSOログイン画面について
SSOログイン画面の画像はサンプル画像です。
実際にご利用になるログイン画面内の[ログイン状態を保持する]のチェックボックスや、ユーザーID欄の[@ドメイン]表示は、お客様のご利用環境に応じて表示されない場合がございます。
1-b.スクリーンロック設定が必須の場合の利用手順
セキュリティポリシーによりスクリーンロック設定が必ず求められるお客様の場合、アプリの初回アクティベーションの手順は以下のようになります。
アプリをインストールして起動し、端末登録画面でメールアドレスとパスワードを入力して「OK」を選択すると、そのままパスコード設定画面が表示されますので、パスコードを設定します。
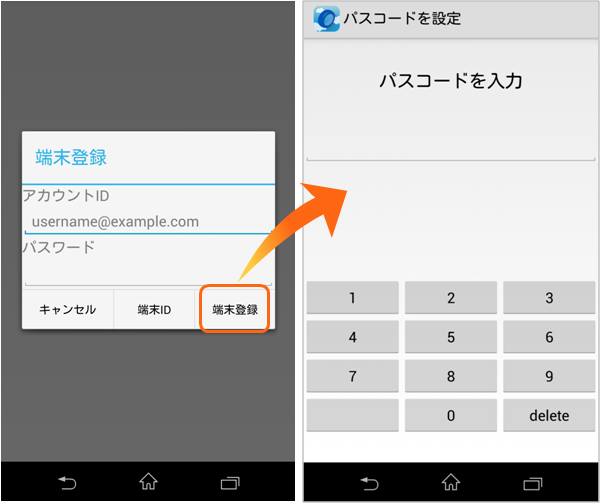
パスコードを設定すると、SSOログイン画面が表示されます。
IDとパスワードを入力してログインすると、Gmail受信トレイが表示されます。
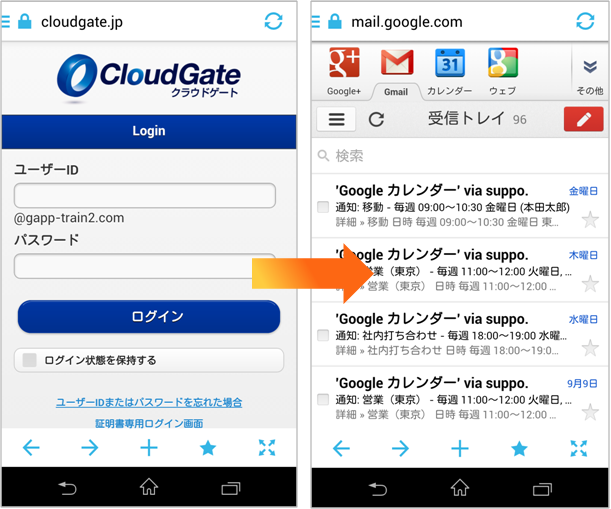
◆スクリーンロック設定画面について
セキュリティポリシーによりスクリーンロックが必須となっている場合、設定画面で「スクリーンロックを無効にする」は選択不可となります。
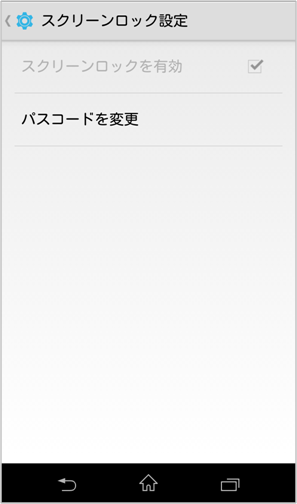
◆後からスクリーンロックを強制適用された場合
既にアプリをインストール、アクティベーションして利用中の状態で、後からスクリーンロック機能必須の設定が適用される場合があります。
その場合、アプリのアイコンを選択すると、強制的にパスワード設定画面が表示され、スクリーンロックのパスワードを設定しなければ、アプリが開かない状態となります。
尚、強制適用された時点でユーザー様の任意でスクリーンロック機能を設定しご利用中だった場合は、以後は「スクリーンロックを無効にする」ことができなくなります。それ以外はご利用上において変更はございません。
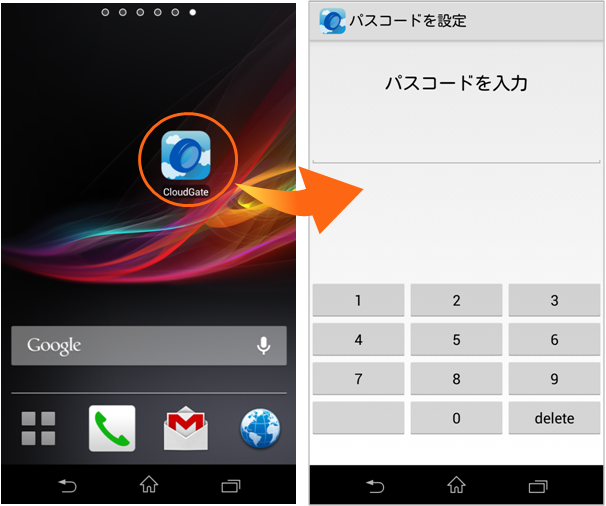
2.パスコード入力画面について
パスコード入力画面のパスコード入力キーは、アプリを起動するたびにキーボード配列が変わります。
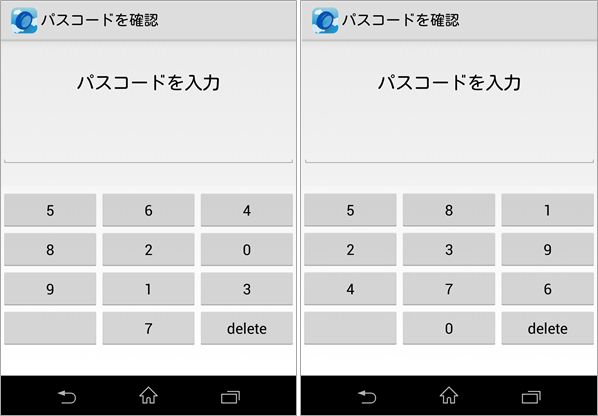
3.パスコード入力を間違えた場合
パスコードを3回連続して間違えて入力した場合は、スマホアプリのSSO認証セッションが切断されるため、スクリーンロックを解除すると、必ずSSOログイン画面が表示されます。
また、次にパスコードを入力できるようになるまで、アプリを起動したまま60秒間待機する必要があります。
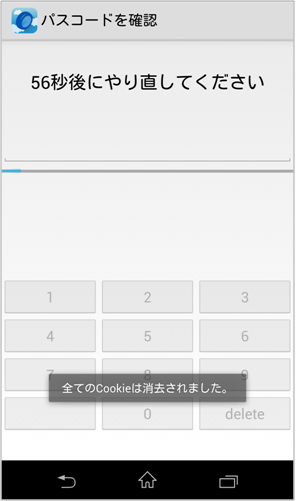
スクリーンロック解除用のパスコードを忘れてしまった場合は、一度アプリをアンインストールし、再度アプリをダウンロードして、端末登録からやり直してください。
