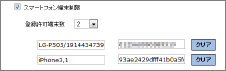4.注意事項
4-1. iOS8バージョンアップ時のアプリご利用手順
※本項目の手順は、iOS6以前のバージョンの端末にすでに本アプリをインストールしてご利用中で、iOS8にバージョンアップするお客様が対象となります。
iOS7以降のOSではAppleによる仕様の変更があります。そのため、iOS8にバージョンアップされた場合は、新アプリをインストールし、再度アクティベーションを行っていただく必要があります。
旧アプリを継続ご利用された場合、今後製品サポートが受けられなくなりますので、必ず新アプリでご利用ください。
- システム管理者に依頼して、旧アプリで利用していた端末ID情報をリセットしてもらいます。
(管理者によるリセット作業が必ず必要となります。システム管理者向けの手順はこちらから) - 新アプリをダウンロードすると上書きインストールされます。
続けて最初にインストールした際と同じ手順でアクティベーションを行ってください。
- アクティベーションが完了し、ログイン画面からのログインが成功したら、新アプリでのご利用スタートです。
ご利用手順は、これまでのアプリと同じです。
4-2.その他
iOSの動作確認対象外端末の既知の問題についてはこちらのページに記載の注意事項もあわせてご確認ください。

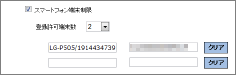 iOS5以前のバージョンでアプリをアクティベーションした際の端末ID情報が登録されています。
iOS5以前のバージョンでアプリをアクティベーションした際の端末ID情報が登録されています。